2022. 12. 21. 16:50ㆍPython
파이참 깃허브 구글드라이버 연동하기 (pycharm github)
2022.04.28 - [Python] - [리원아빠] 파이썬 클라우드 개발 환경 만들기 (파이참 + 구글 드라이브)
[리원아빠] 파이썬 클라우드 개발 환경 만들기 (파이참 + 구글 드라이브)
파이참 구글 드라이브로 파이썬 클라우드 개발 환경 만들기 집에서는 노트북, 사무실에서는 데스크탑으로 파이썬 코드를 짠다. 처음에는 아주 간단한 소스를 짜다보니 불편한 점을 몰랐는데 소
liwonfather.tistory.com
이전 포스팅에서 구글 드라이브와 파이참을 연동하여
클라우드 기반의 개발환경을 설정하는 방법에 대해 포스팅했었다.
이번 포스팅에서는 개발자라면 누구나 알고 있는 깃허브 (github)와 파이참을 연동하는 방버에 대해 포스팅하겠다.
작성자 경우 깔끔하게 처음부터 다시 세팅을 하고자 기존에 설치되어 있던 파이참을 삭제했다.
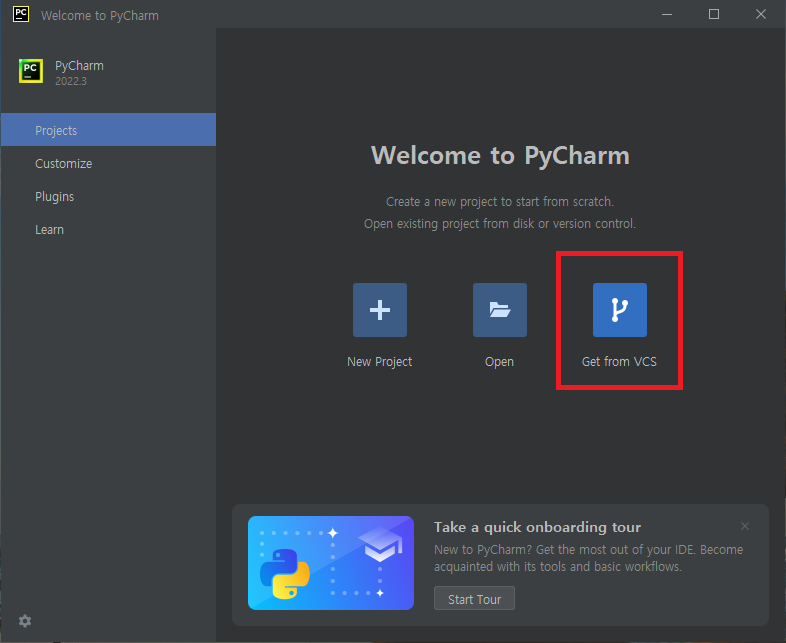
본 포스팅 진행 순서를 간단하게 설명하자면 아래와 같다.
파이참과 깃허브 연동을 하기 위해서는 github 계정이 있어야 한다.
- 파이참 설치
- git 설치
- github 연동
- 새로운 인터프리터 설정
파이참을 설치하면 새로운 프로젝트를 만들지 말고 Get From VCS 버튼을 클릭한다.
참고로 VCS란 Version Control System의 약자이다.
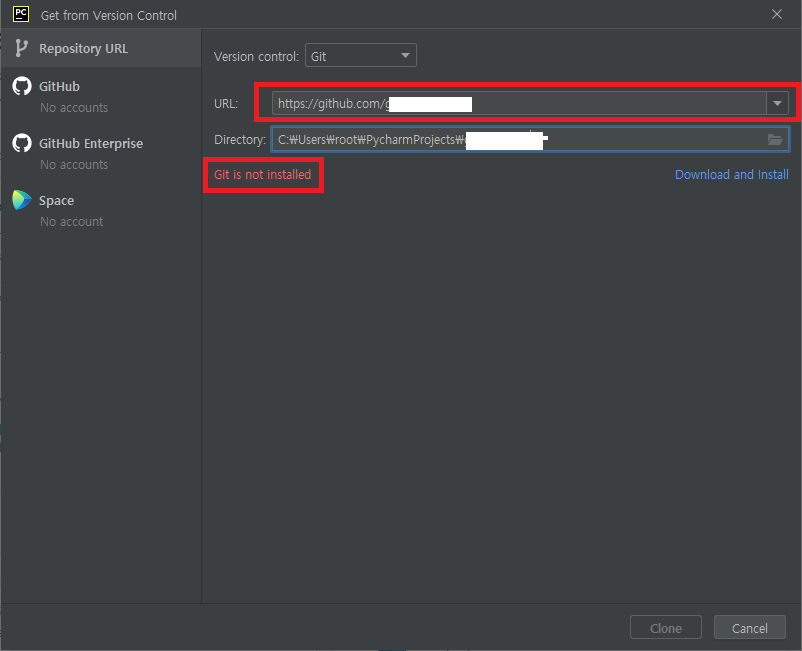
VCS 메뉴를 선책했다면 위의 이미지처럼 URL 입력창과 로컬에서 작업할 디렉토리를 지정할 수 있다.
URL에는 자신의 깃허브 URL 주소를 입력하면 된다.
작성자의 경우 미리 저장소를 하나 만들었고 그 저장소의 URL로 설정했다.
Directory 항목의 경우 깃허브에서 소스를 복사해 작업할 경로인데 자신이 원하는 경로로 설정하면 된다.
파이참과 깃허브 연동을 위해서는 git이라는 일종의 모듈이 필요한데
설치가 되어 있지 않다면 빨간색으로 표시된 "Git in not installed" 를 클릭하면 쉽게 설치가 가능하다.
git은 필수 설치이므로 반드시 설치해야 한다.
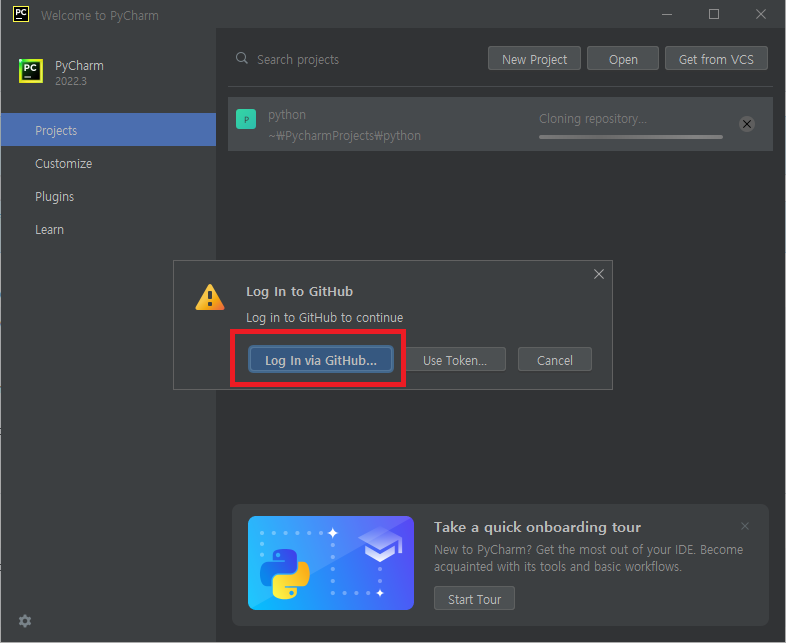
git도 설치하고 URL입력, 작업경로까지 설정이 완료되었다면
깃허브 URL의 저장소에 있는 파일들을 내가 지정한 작업경로로 복사할수 있다.
Log In via GutHub... 메뉴를 클릭해 웹브라우져에서 깃허브 로그인 하자.
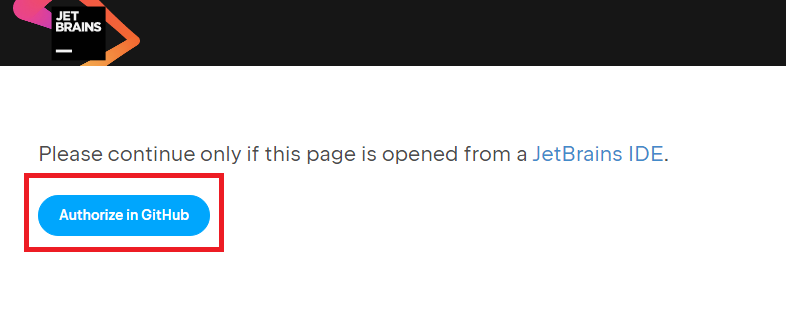
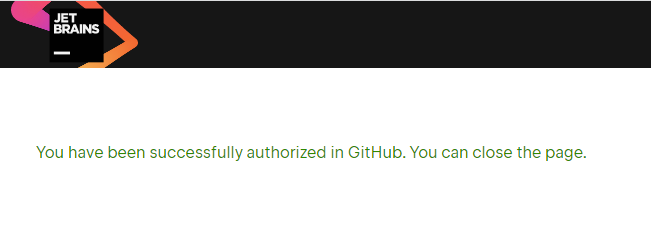
웹브라우져에서 로그인을 허용한다는 버튼을 누르면 정상적으로 로그인이 되고
깃허브 저장소에서 내 작업디렉토리로 파일들이 복사가 된다.
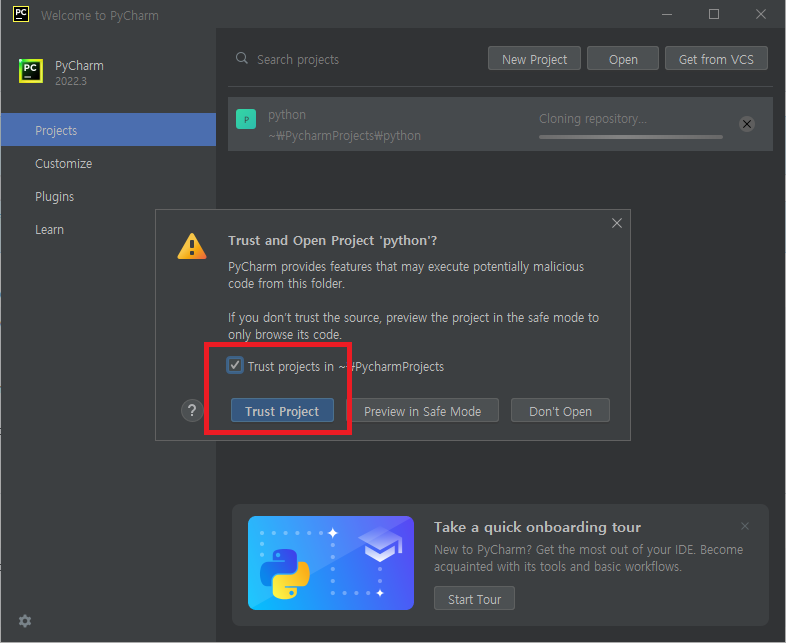
파이참에서 직접 만든 프로젝트가 아닌 깃허브 저장소에서 가져오는 파일들이므로
위처럼 신뢰할 수 있는 파일들이냐는 메시지가 확인된다.
체크박스에 체크를 하고 Trust Project 버튼을 클릭하자.
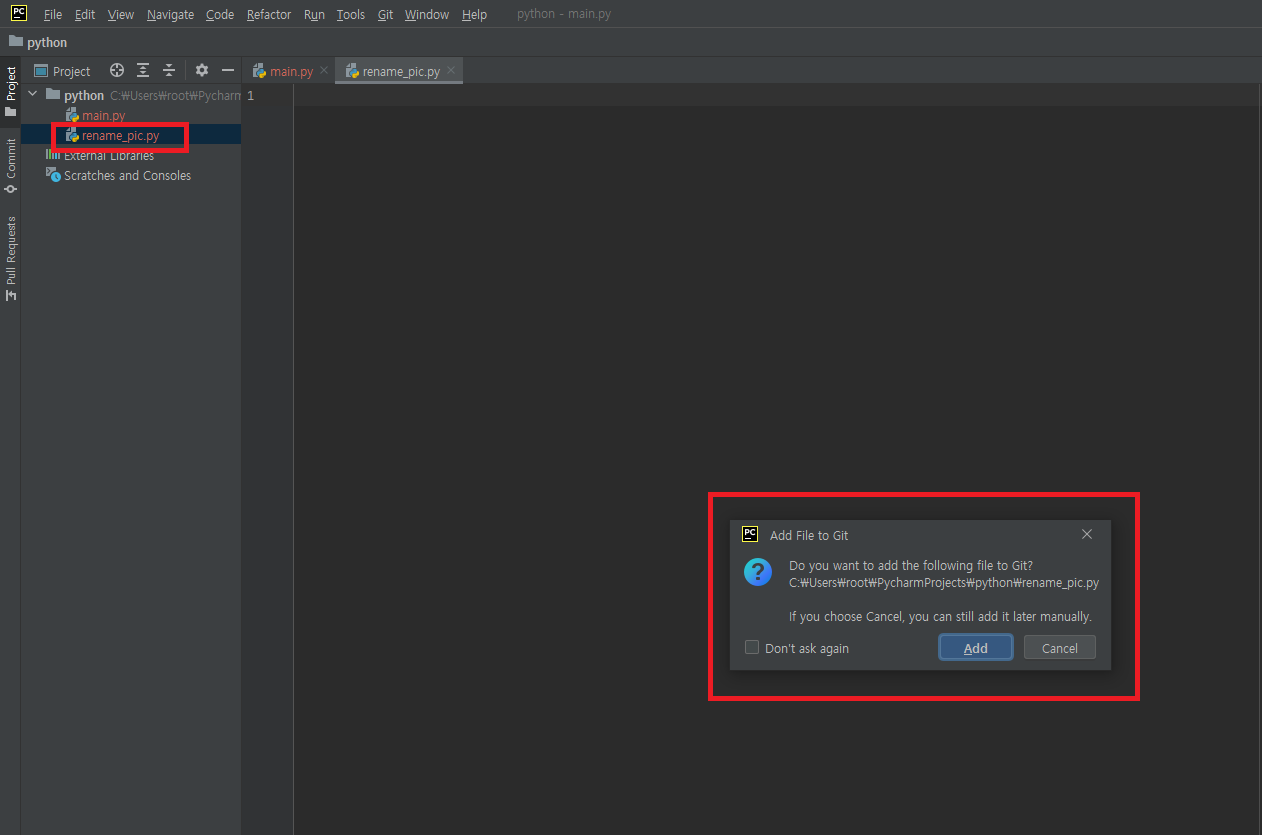
이제 깃허브 저장소와 파이참 연동 설정은 모두 완료되었다.
깃허브 저장소와 연동된 파이참을 통해 새로운 파일을 추가해보자.
해당 작업 역시 질의 메시지가 팝업되는데 작업경로에서 생성한 파일을 깃허브 저장소에 추가할꺼냐는 메시지다.
해당 메시지 역시 체크박스에 체크를 하고 Add 버튼을 클릭하자.
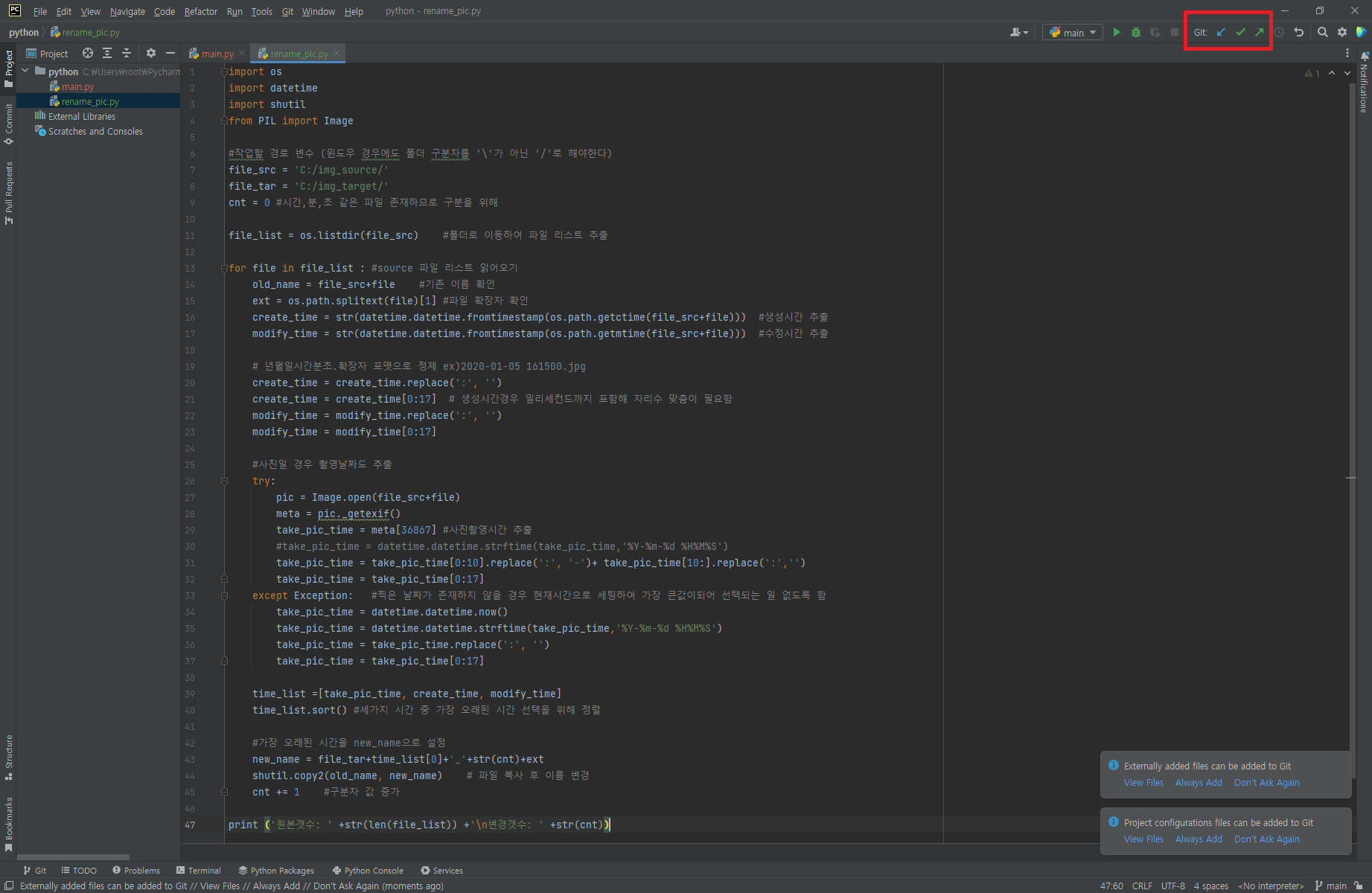
새로 만든 파일에 파이썬 코드를 작성했다.
이렇게 작성한 파이썬 코드는 현재 내가 지정한 작업경로에만 반영된다.
commit과 push를 처리해야 비로소 깃허브 저장소에 내가 작성한 소스코드가 반영되는데
해당 작업은 위쪽의 빨간 부분의 버튼들을 통해 수행할 수 있다.
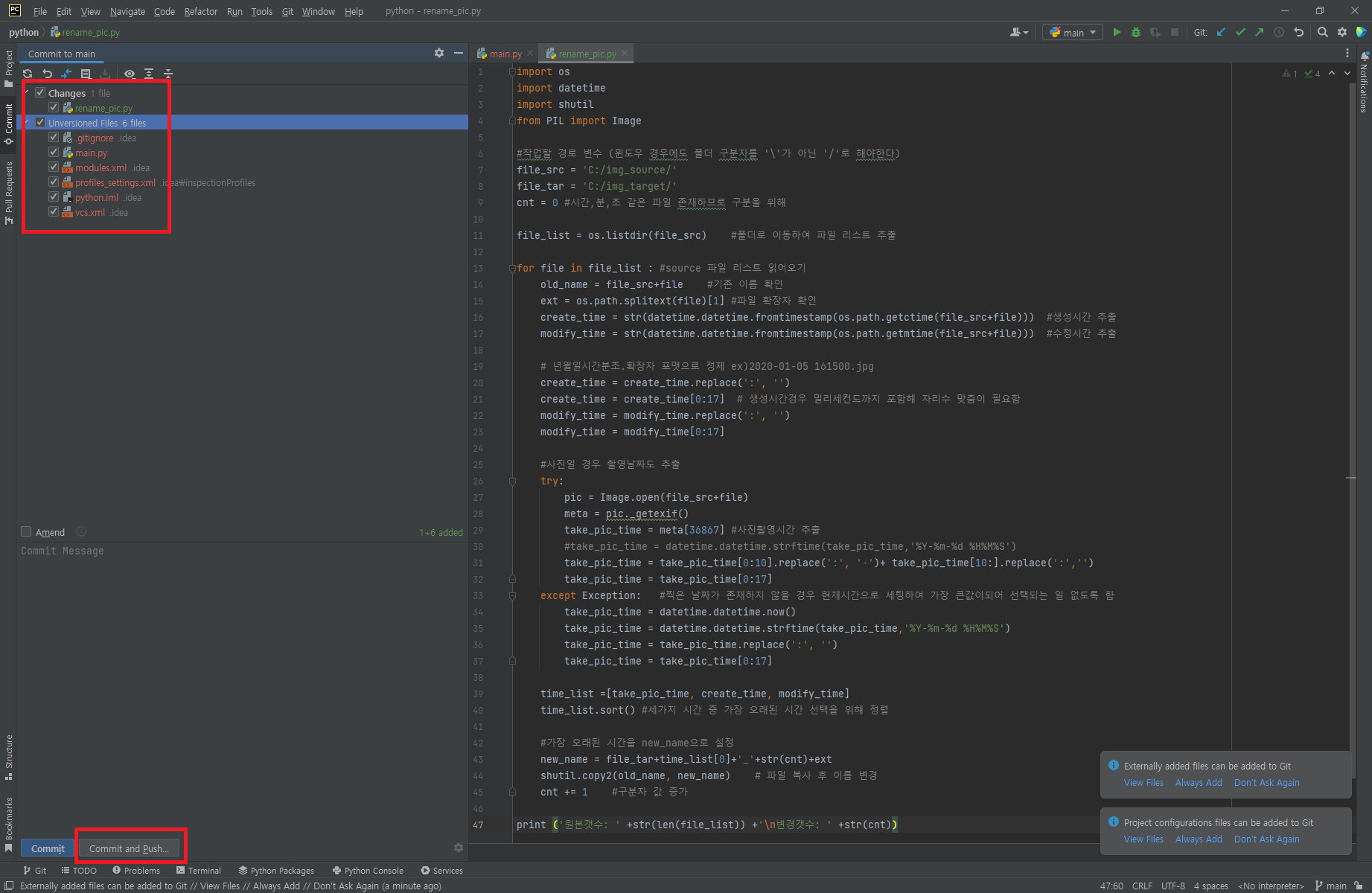
먼저 commit 버튼을 누르게 되면
기존의 내용과 현재 내용를 비교하여 변경된 파일은 어떤 파일들인지를 알려준다.
체크박스를 통해 깃허브 저장소에 변경을 반영할 파일들을 체크하고
아래 Commit and Push 버튼을 눌러주면 비로소 내가 작업한 소스 내용이 깃허브 저장소에 반영된다.
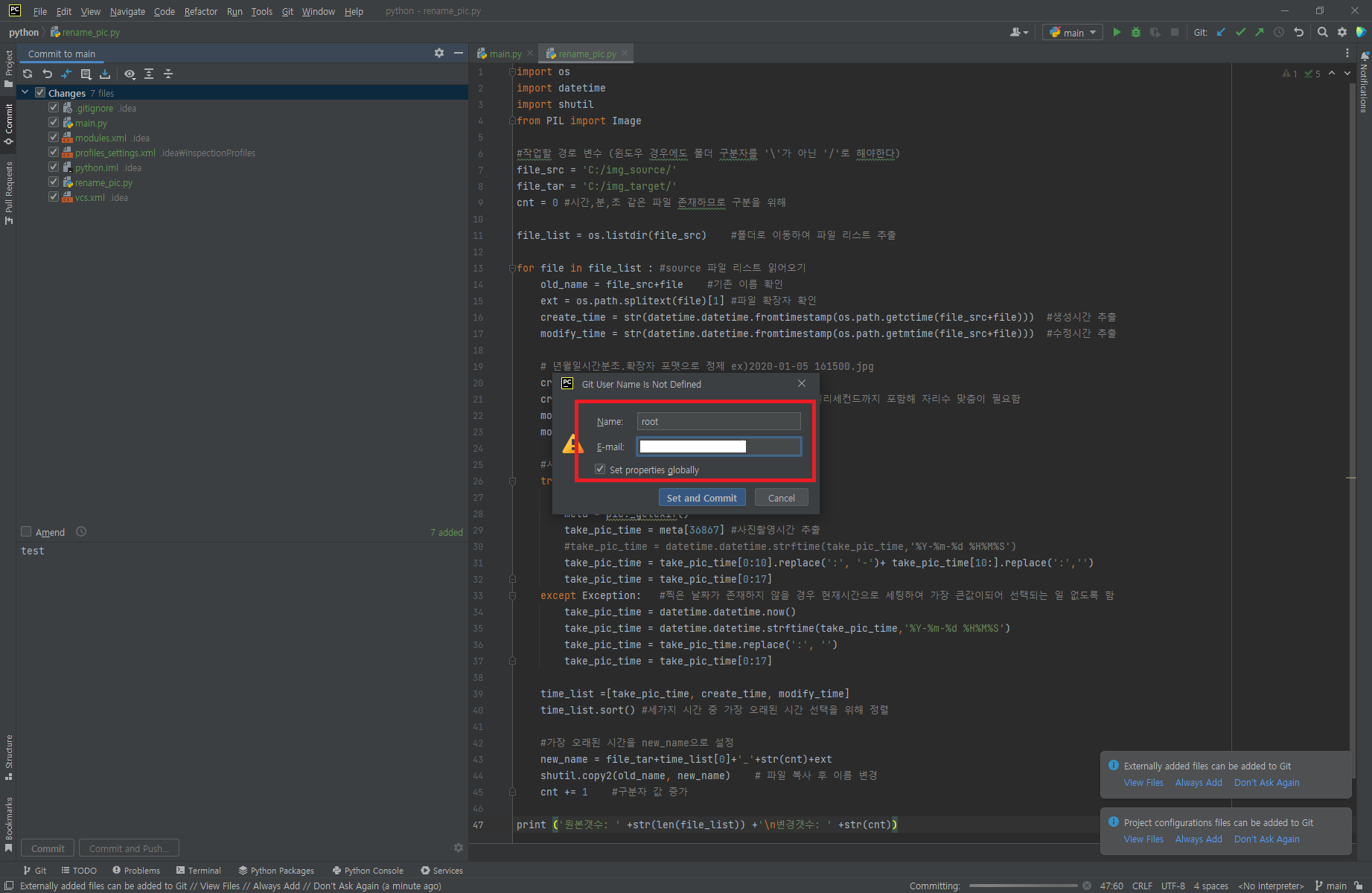
Commit and Push 버튼을 클릭하게 되면
Name, E-mail 값을 입력하라는 창이 나타나는데 간단하게 입력해주면 된다.
해당 값들은 최초 한번만 입력해주면 된다.
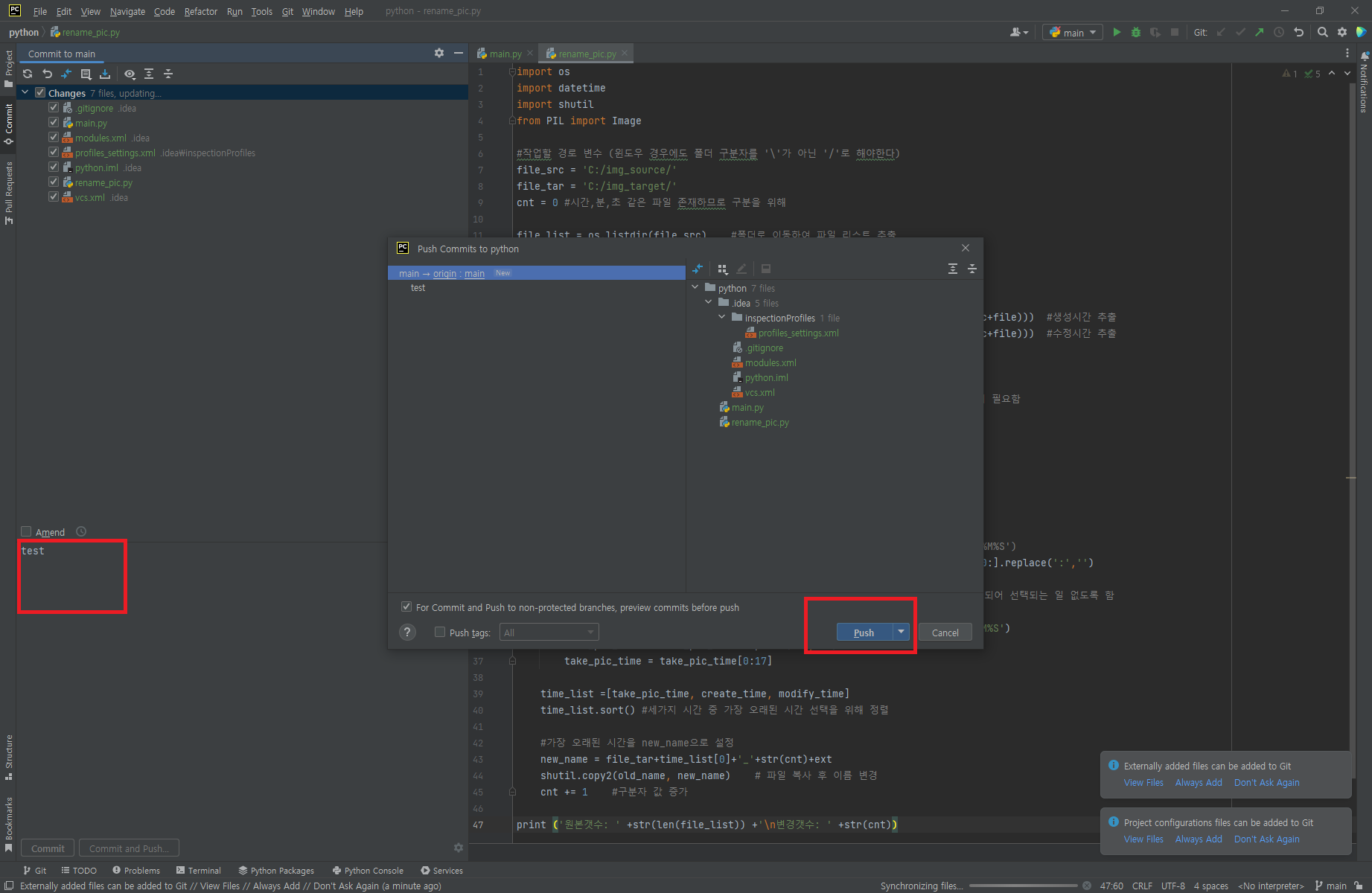
마지막으로 깃허브에 변경내용을 반영하기위해서는 어떤 내용이 작업을 했는지
어떤 이유에서 새로운 내용으로 변경을 했는지에 대한 일종의 코멘트 입력이 필요하다.
여러명이 함께 개발하는 실제 개발환경이라면 수정 날짜 및 수정 내용등 상세한 내용들이 필요하겠지만
작성자의 경우 간단하게 test를 입력했다.
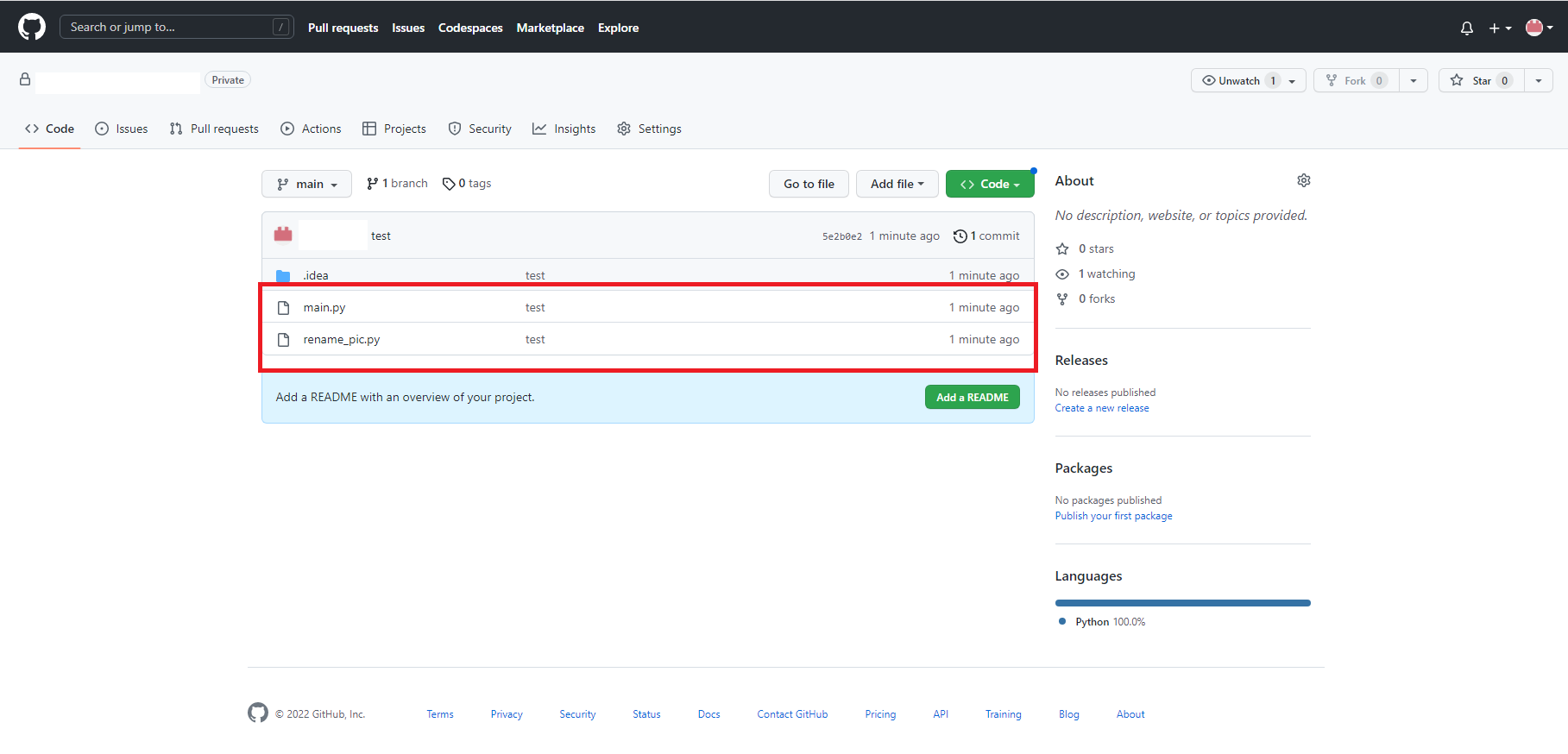
파이참에서 Push가 완료되었다는 메시지가 확인되고
실제 깃허브의 저장소에 들어가 방금 Push한 파일을 확인했다.
내가 지정한 이름과 내용 그대로 깃허브의 저장소에 반영되어 있음을 확인 할 수 있다.
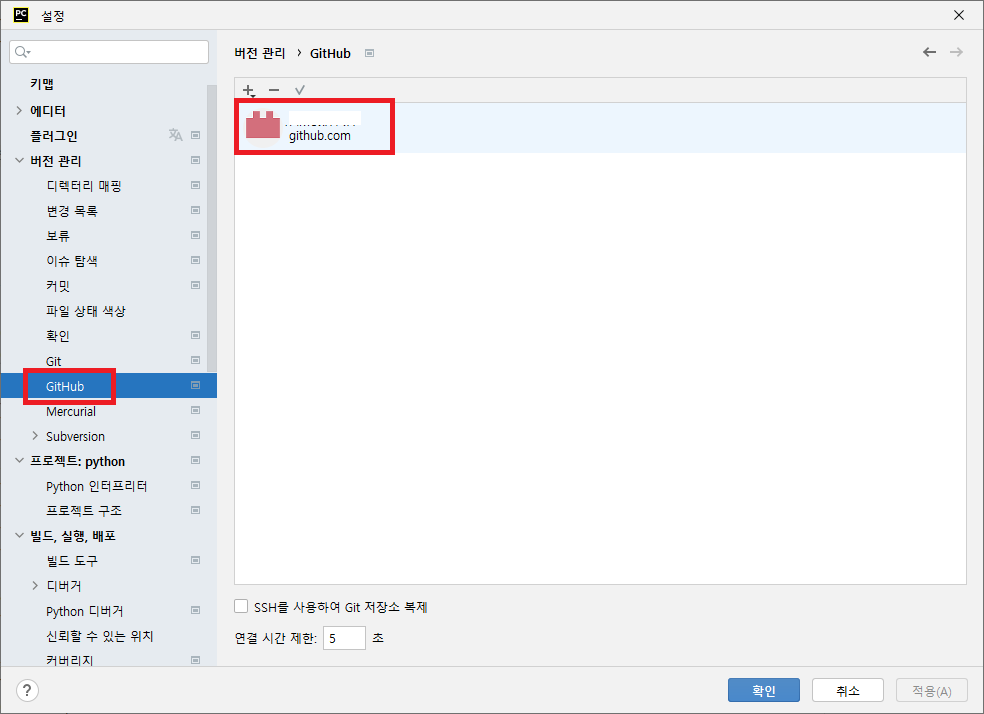
추가로 파이참과 깃허브가 정상적으로 연결되어 있다면
파이참의 설정의 GitHub란에 자신이 연동한 깃허브 계정을 확인 할 수 있다.
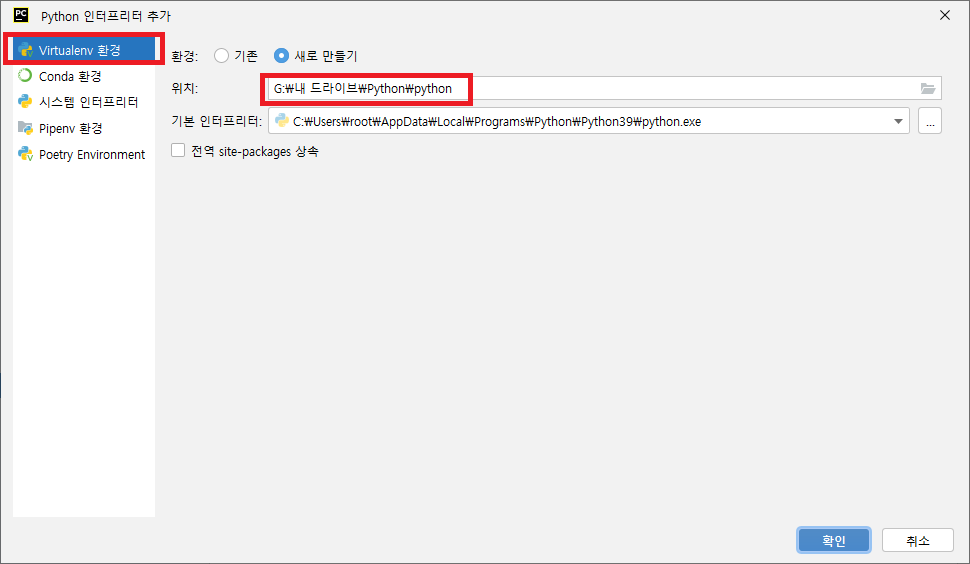
이왕 깃허브를 통해 클라우드 환경의 개발환경을 만드는 김에
인터프리터도 클라우드에 올려놓고 여러 피씨에서 공유할 수 있는 설정도 해보자.
파이참의 경우 무료버젼이 아닌 유료버젼에서 원격 인터프리터를 설정할 수 있는 옵션을 제공하지만
구글링을 해보니 모두 콘솔환경의 서버를 통해서만 가능하고 유로버젼을 사용하기 위해서는 비용을 지불해야 한다.
따라서 우리는 무료버젼의 파이참에 구글 드라이브를 연동해 인터프리터를 구성해보자.
파이참의 설정메뉴에서 프로젝트 메뉴 그리고 다시 Python 인터프리터 메뉴를 선택한다.
그리고 위치를 작업 피씨가 아닌 구글드라이브 위치로 설정하면 된다.
참고로 내 작업피씨와 구글 드라이브도 미리 연동이 되어 있어야한다.
구글 드라이브 연동 방법은 젤 위에 언급한 이전 포스팅을 참고하자.
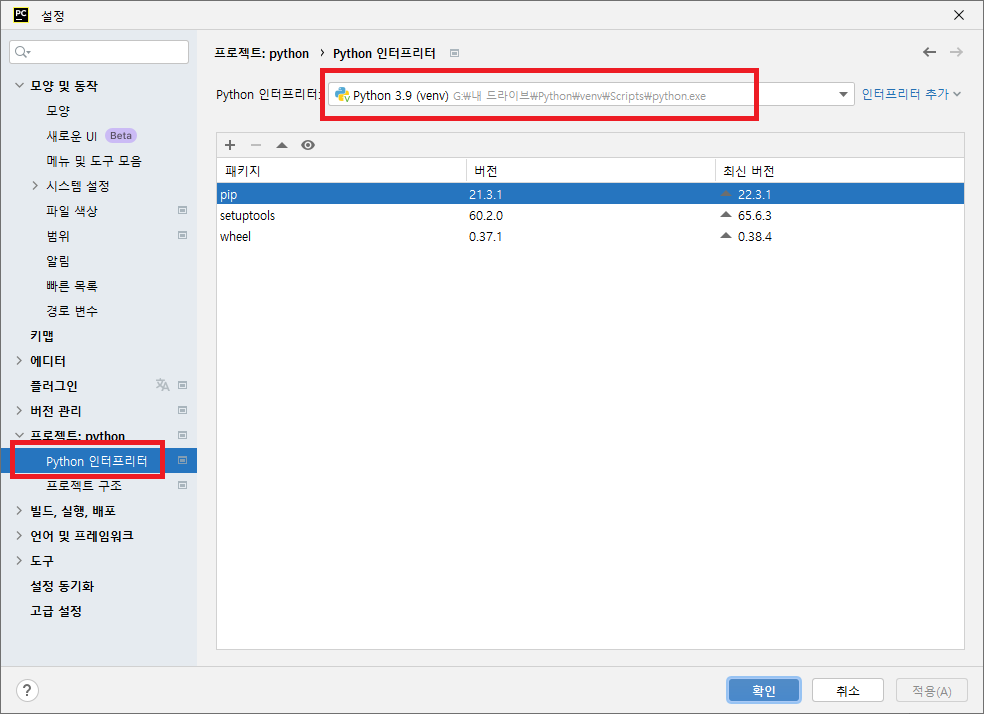

구글 드라이브에 인터프리터를 설치하면 위처럼 파이썬 가상환경이 구글드라이브 경로로 확인된다.
인터프리터까지 설정이 완료되면 파이썬 코드를 수행하면 정상 수행이 되는것을 확인할 수 있다.
그럼 끝.
### 2022.12.22 추가 내용 ###
구글 드라이브에 설치한 인터프리터를 공유하고자 하면 오류가 발생해
해당 오류를 해결하는 방법을 별도로 포스팅했다.
오류 해결 방법은 아래 포스팅을 참고하자.
2022.12.22 - [Python] - [리원아빠] 파이참 가상환경 구글드라이브로 공유하기
[리원아빠] 파이참 가상환경 구글드라이브로 공유하기
파이참 가상환경 구글드라이브로 공유하기 2022.12.21 - [Python] - [리원아빠] 파이참 깃허브 구글드라이브 연동하기 (pycharm github) [리원아빠] 파이참 깃허브 구글드라이브 연동하기 (pycharm github) 파이
liwonfather.tistory.com
### 2022.12.28 추가 내용 ###
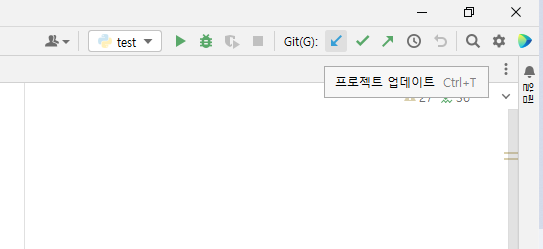
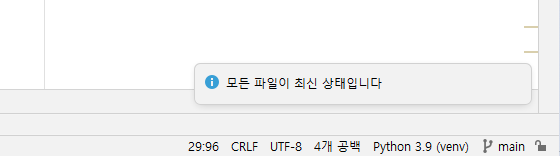
A라는 PC를 통해 작업을 하고 깃허브에 커밋 & 푸쉬를 했다면
B라는 PC를 통해 다시 작업을 할 경우 깃허브에 반영된 내용을 다시 불러와야한다.
그럴땐 파이참에서 버튼 한번 클릭으로 쉽게 적용 가능하다.
상단의 아래쪽 화살표 버튼을 눌러 프로젝트 업데이트를 수행하면 된다.
변경된 내용이 많지 않다면 순식간에 반영이 된다.
'Python' 카테고리의 다른 글
| [리원아빠] 파이썬 파이참 디버그 방법 (0) | 2022.12.28 |
|---|---|
| [리원아빠] 파이참 가상환경 구글드라이브로 공유하기 (1) | 2022.12.22 |
| [리원아빠] 파이썬 pyinstaller 윈도우 실행파일 만들기 (1) | 2022.11.30 |
| [리원아빠] 파이썬 텔레그램 get_updates 함수 오류 해결방법 (2) | 2022.11.21 |
| [리원아빠] 파이썬 텔레그램봇 자동응답 프로그램 (1) | 2022.11.21 |